手持ちの写真が見違えるように生まれ変わります。 2007年にお知らせしましたが現在も筆者はWindows10で愛用しています。 |
 |
手持ちの写真が見違えるように生まれ変わります。 2007年にお知らせしましたが現在も筆者はWindows10で愛用しています。 |
 |
|
| |||
| 合 成 |   |  |  |
| 色 合 い 改 善 |  |  |  |
| 動 画 ア ル バ ム 作 成 | 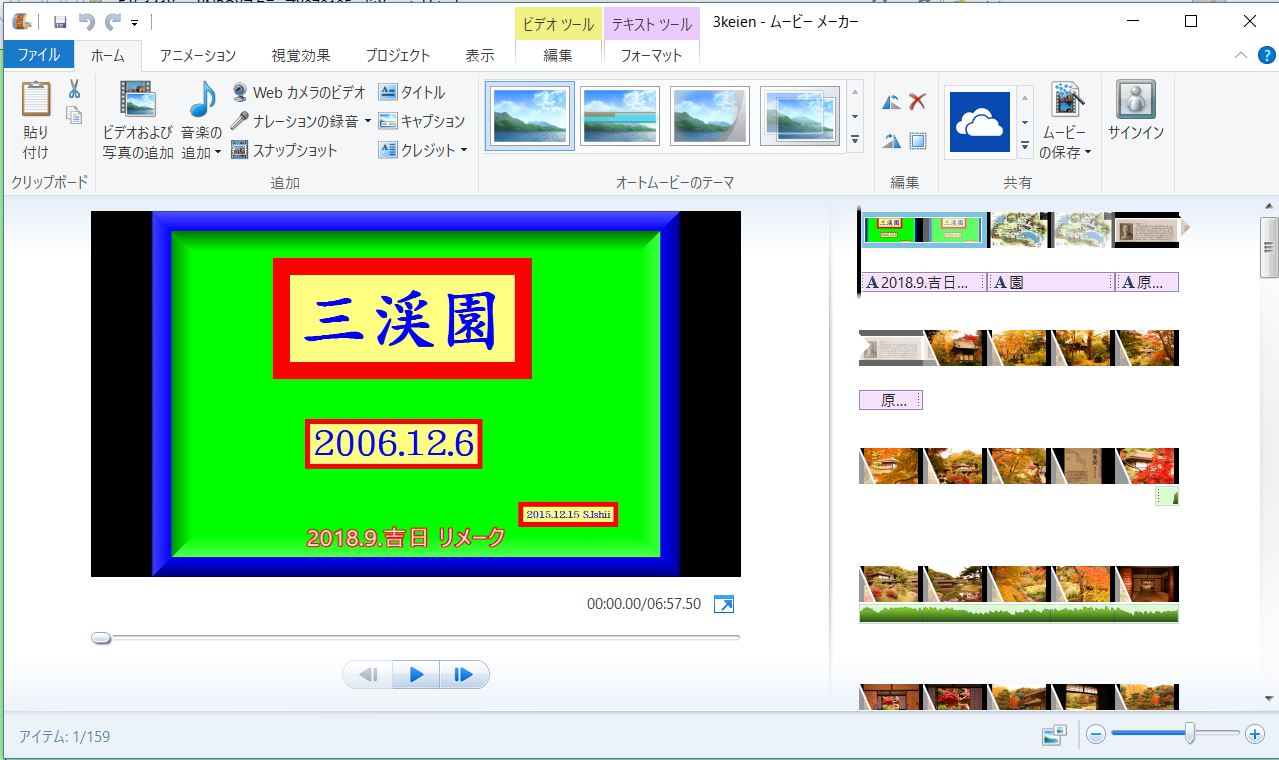 |  | |
| パ ノ ラ マ |    |  |  |
| I C E | 上記パノラマ作成はICEで作成しました。 右の動画のような高度な加工機能があります。 |  | |
| パ ス テ ル 画 |  |  |  |
| 文 字 挿 入 |  |  |  |
| タ イ ル |  |  | 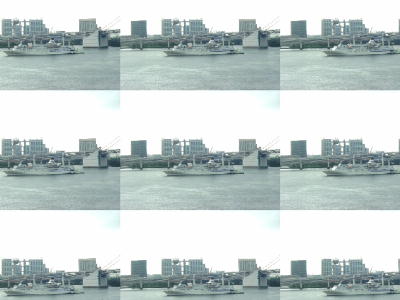 |
| 応用編として次のような楽しみ方もできます。 | |||
| 菱 形 |  「Dibas」のメニュー  |  | 「フィルター」 → 「特殊な用途」 → 「菱形」 |
| 爆 発 |  「Dibas」のメニュー  |  | 「ツール」 → 「領域の設定」 → 「楕円の領域を選択」 → ボートの周囲を選択 → 「反転」 → 「確定」 → 「フィルター」 → 「特殊な用途」 → 「爆発」 → プレビューで設定値をイロイロ変えてみる → 「OK」 |
| ぼ か し |  「Dibas」のメニュー  |  | 「ツール」 → 「領域の設定」 → 「楕円の領域を選択」 → 花の周囲を選択 → 「反転」 → 「確定」 → 「フィルター」 → 「ノイズを加える」 → プレビューで設定値をイロイロ変えてみる → 「OK」 |
| 電 線 消 去 | 写真に写りこんだ電線が邪魔なので「電線だけを消去」する。 13matudojinjya1 .jpg 「表示」 → 「100%←→800%切り替え」 によって、次のように画素単位で写真が表示されるので、描画ツール(=「ペン」や「スプレー」など)で、画素単位でキメ細かく写真を修整することが出来る。 元の画像を800%に拡大表示した状態。 電線の一部が画素単位で拡大表示されている。 電線の先端が切れているのは編集途中のため。 背景の空の色で、電線の黒い部分を塗りつぶしているところ。 |
 | 写真に写りこんだ電線が邪魔なので「電線だけを消去」した例。
「表示」 → 「100%←→800%切り替え」 → 「ツール:スポイト」で描画色(塗りつぶしたい色:この例では空の色で電線の色を塗りつぶす)を選ぶ → 「ツール:ペン」で塗りつぶしする道具を選ぶ(四角のペン先がお奨め。大雑把に塗りつぶすならスプレーを使う) → 描画色で電線の上を塗る(電線が消えていく) → 時々(「表示」→「100%←→800%切り替え」)で消去の出来栄えを確認し完成させる。  注1 下記「ペン・ツール」ウインドウで□部分が選択されていなければ、□部分をクリックする。 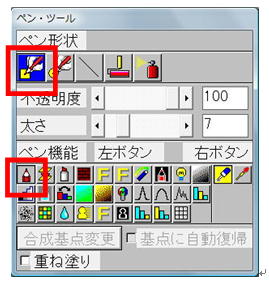
この方法を使えば、人物の顔の一部修正や、複雑な図形の切り出しなど、イロイロな写真修正に応用できます。 |
| イ ノ シ シ 画 像 の 切 り 出 し |  |  |  |
| 画 像 の 切 り 出 し と 水 彩 画 加 工 |  |  | 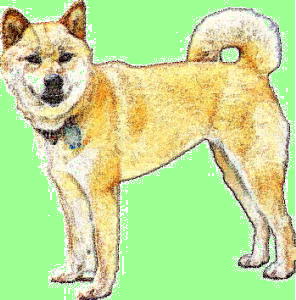 |

